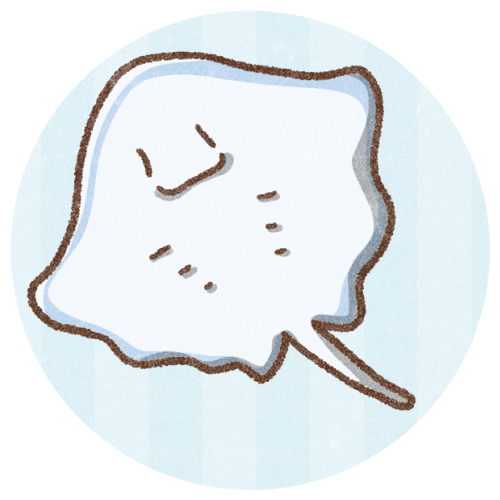・毎月のスマホ代を節約したい
・格安SIMとか格安スマホって実際どうなの?怪しくないの?
・格安SIMが安いのは分かるんだけど面倒そうだからちょっと・・・
今や多くの人が所持しているスマートフォンですが、毎月の固定費として1万円近く支払っている人も多いですよね
そこで毎月のスマホ料金を安く抑えるためによく耳にするのが【格安SIM】です
結論から言うと、僕は格安SIMに移行してから、毎月のスマホ代が8400円→1700円にまで抑えることができました
格安SIMってどうしても難しそうなイメージがあると思うんですけど、全然そんなことはなくって、僕も結構あっさり移行することができました
この記事では、実際に僕がドコモから格安SIMに移行するまでの全過程を、50枚を超える大量の画像とともに分かりやすく解説していきます
「格安SIM自体がまだよく分からないし、そもそもどんなデメリットがあるのか不安!」という方は、格安SIMのデメリットを詳しく解説した記事もあるので合わせて参考にしてください
今回はドコモですが、ソフトバンク、auの場合でも同様の手順が必要になるのでドコモユーザー以外でも分かりやすいように説明します
筆者のスマホ状況
まず最初に、僕のスマホ状況をざっと挙げてみます
- 10年以上docomoユーザー
- 今のスマホはドコモショップで購入したiPhone7
- 毎月のスマホ料金は8400円程度
- 通話はほとんどしない(たまにLINE通話する程度)
- 自宅に固定回線経由でWi-Fiを使用しているので自宅ではデータ通信量が掛からない
参考に僕の毎月掛かっているスマホ代の画像も貼っておきます
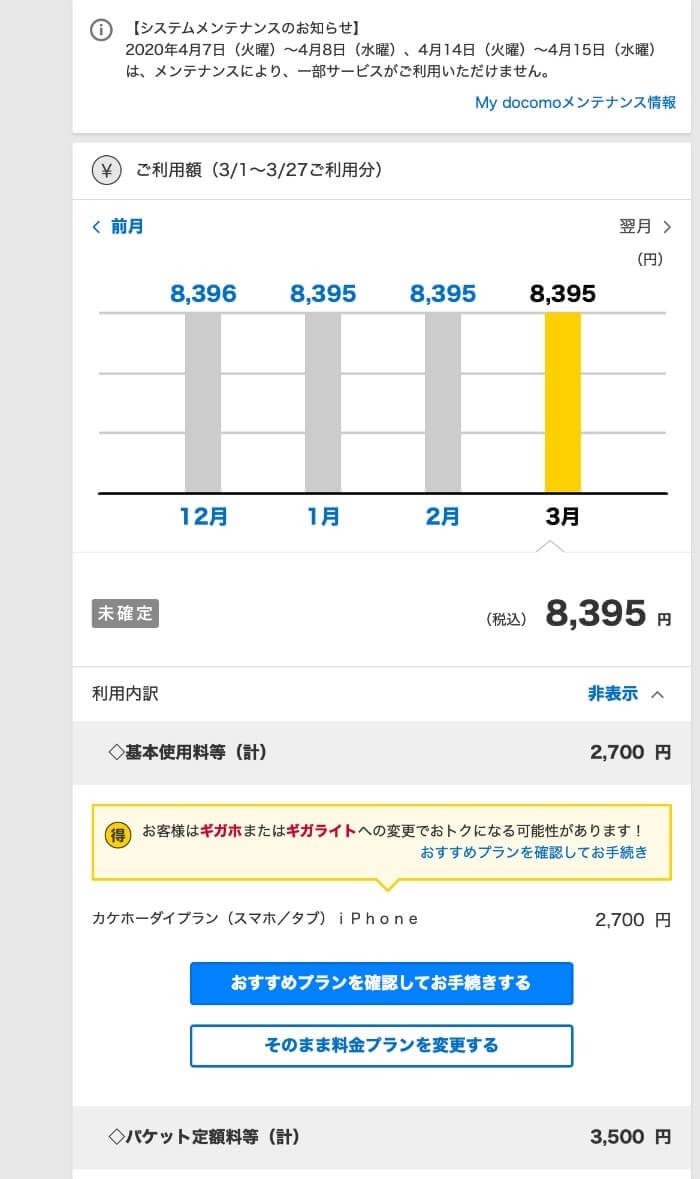
正直、毎月8000円以上の恩恵を受けているかと言われれば、そこまで恩恵を受けていないように感じます
格安SIM会社の選び方

格安SIMの会社のことをMVNO(Mobile Virtual Network Operator)と言います
MVNOは数多くあって、どれを選べばいいのか分からないと思います
各キャリア毎のお勧めMVNOを3つ厳選した記事もあるので合わせて参考にしてみてください
機種によっては非対応の場合があるのでご確認ください。確認方法もそれぞれ写真付きで載せてあります
では、MVNOを選ぶ際のポイントとしては次の2つです
- 自分の使っているキャリアと格安SIMの回線が一致しているか
- クレジット払いか口座振替払いか
①自分の使っているキャリアと格安SIMの回線が一致しているか
格安SIMは、3大キャリア(ドコモ、au、ソフトバンク)の回線を借りて運用しています
選ぶ際は、自分の使っているキャリアとMVNOの対応している回線が一致するかを確認しておきましょう
ドコモユーザー ➡︎ ドコモの回線に対応しているmineoを選ぶ
ドコモユーザー ➡︎ auの回線にしか対応していないUQ Mobileを選ぶ
自分の使っているキャリアとMVNOの対応している回線が一致しない場合、SIM解除ロックという作業をしなければなりません
なので自分のキャリアに対応した回線を使っている格安SIMを選んだ方が安全です
②クレジット払いか口座振替払いか
多くのMVNOはクレジットカード払いが基本であり、一番楽な方法です
ですが、クレジットカードを持ってない方も当然いると思うので、その場合は新規にクレジットカードを作るか、口座振替に対応しているMVNOを選びましょう
また、MVNOによってはデビットカードに対応しているところもあります
では、格安SIMを選ぶときのポイントをまとめます
- 自分の使っているキャリアと格安SIMの回線が一致しているか
- クレジット払いか口座振替払いか
以上を踏まえて、今回僕が選んだのはmineoと言うMVNOです
2020年3月格安SIMサービスの満足度調査で顧客満足度1位を取っていたこともあり、信用できそうなので選びました
では次からは格安SIMに乗り換えるまでに僕が行ったことを挙げていきます
-
STEP1MNP予約番号を取得する電話番号を変えたくないなら必須!
-
STEP2エントリーコードを購入する3,000円ほど安くなる!
-
STEP3格安SIMの申し込みをする今回はmineoを選びました
-
STEP4届いた格安SIMカードを入れ替えるとても簡単!
-
STEP5初期設定をする所要時間約2分でできます
MNP予約番号を取得する(WEBが簡単でお勧め)
MNP予約番号とは、今使ってるスマホの電話番号をそのまま使いたい人が取得するための番号です
なるべくなら今使ってる番号をそのまま使いたいですよね
格安SIMに申し込む際、あらかじめ取得しておいたMNP予約番号を入力することで現在使っている電話番号をそのまま使うことができます
ひこ今の電話番号をそのまま使いたい人はMNP予約番号を取得する必要があるよ!
また、MNP予約番号を取得すると、MNP転出事務手数料として2,000円(税抜き)が掛かります
また、キャリアによってMNP転出事務手数料の値段が変わってきます
| ドコモ | 2,000円(税抜き) |
|---|---|
| au | 3,000円(税抜き) |
| ソフトバンク | 3,000円(税抜き) |
MNP転出事務手数料は契約解除後に通常の利用料金と合わせて請求されます
ひこMNP予約番号取得には2,000〜3,000円の手数料が掛かるから注意!
MNP予約番号を取得する方法は以下の3択になります
- WEB
- 電話
- ショップ
ショップの場合、キャリアの人間と顔を合わせて「あなたのところとは契約を切ります」と言ってるようなもので気まずいと思いますので、実質WEBか電話の2択になると思います
ドコモの場合、WEBが一番簡単でお勧めです
電話でMNP予約番号を取得する
携帯からは【151】に、一般電話の場合は【0120-800-000】に掛けます
【0077-75470】に掛けます(携帯・一般共通)
携帯からは【*5533】に、一般電話の場合は【0800-100-5533】に掛けます
どのキャリアでも共通しているのは通話料無料で、ガイダンスに従えばオペレーターに繋がるので、あとは「MNP予約番号を取得したい」と申し出ればOKです
オペレーターによっては引き止められたりしますが、構わず「いえ、結構です」と断りましょう
WEBでMNP予約番号を取得する(お勧め!)
ドコモユーザーの場合、WEBでMNP予約番号を取得するのが一番楽です
ここからは、ドコモでのWEBの申し込み方法を解説していきます
①My docomoにアクセスし、ログイン
まず、My docomoにアクセスし、ログインします
②ホーム画面の下のほうに行き、【その他のお手続きはこちらから】をクリック
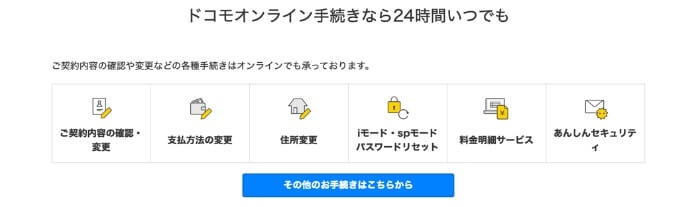
③【携帯電話番号ポータビリティ予約】をクリック
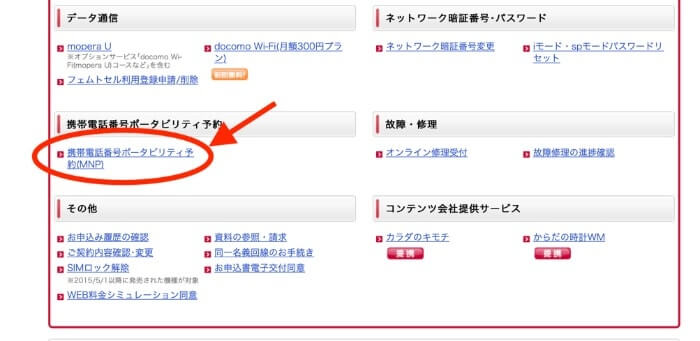
④下のほうにある【解約お手続き】をクリック
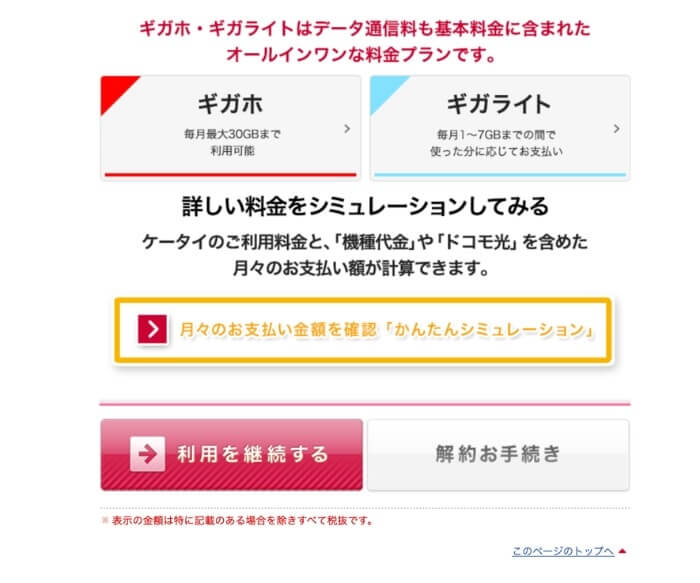
⑤各注意事項が3ページに渡って説明されるので、確認済みのチェックをクリックし、次に進む
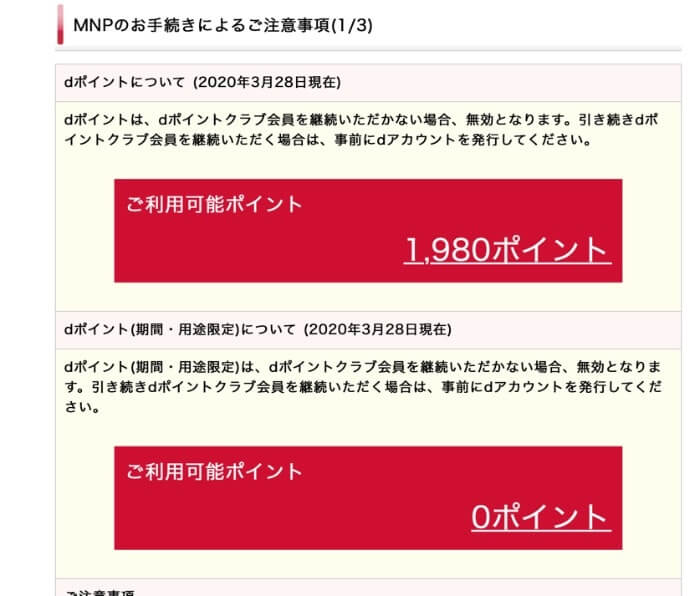
僕の場合、dポイントが1980ポイント溜まっていましたが、dアカウントがあれば後からでも利用できるみたいです(と言っても多分使わない・・・)
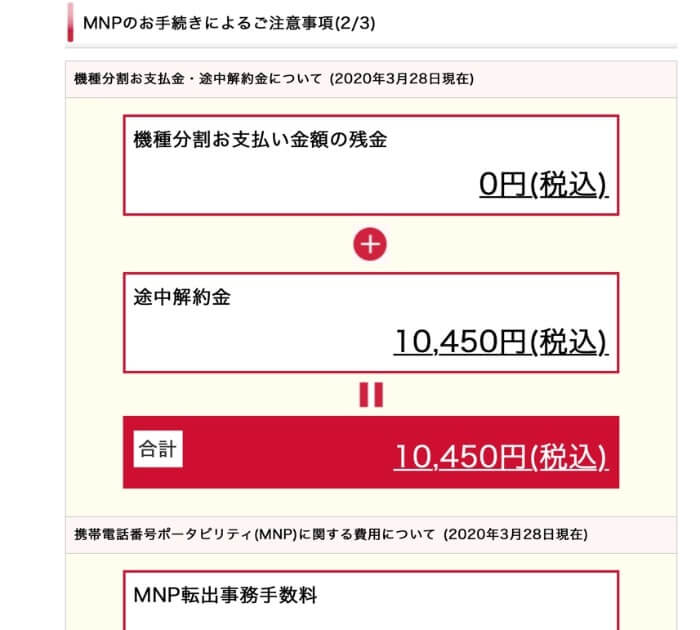
ここで一つ注意点として、契約更新月以外に解約する場合は解約金9500円(税込で10,450円)が発生することを覚えておいてください
これはドコモに限った話ではなく、auやソフトバンクでも同様に発生します
僕の場合、次の契約更新月が2021年8月・9月・10月でした
当然そこまで待ちたくはないので悔しいですが解約金を支払うことにしました
契約更新月以外は解約金が発生するので自分の契約更新月を一度確認してみましょう
ひこ解約金1万円は悔しいけど、格安SIMにすると月6,000円ほどは安くなるからすぐにでもやった方が良いです
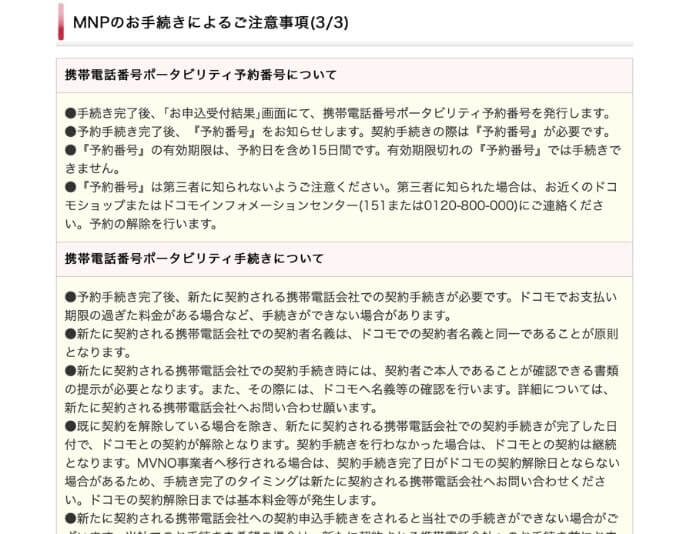
⑥お手続き内容選択画面に進む
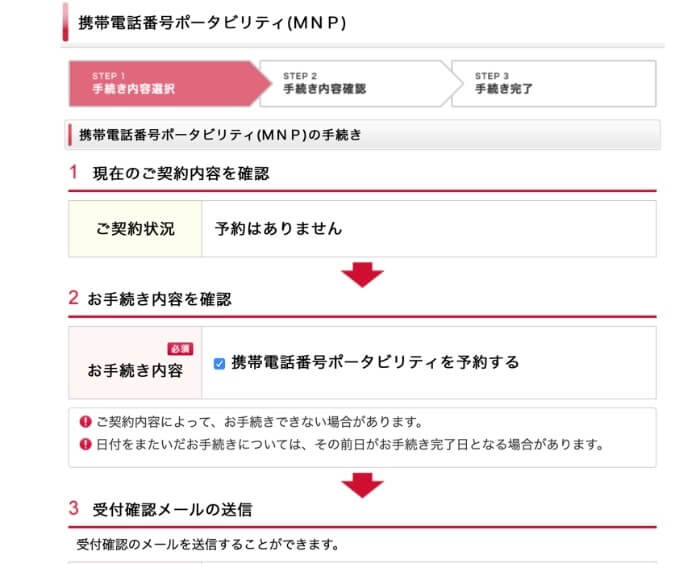
ここで、必ず【携帯電話番号ポータビリティを予約する】にチェックが入ってることを確認してください
そしてメールアドレスなど必要事項を記入し、次へ進みます
⑦内容を確認し、【手続きを完了する】をクリック
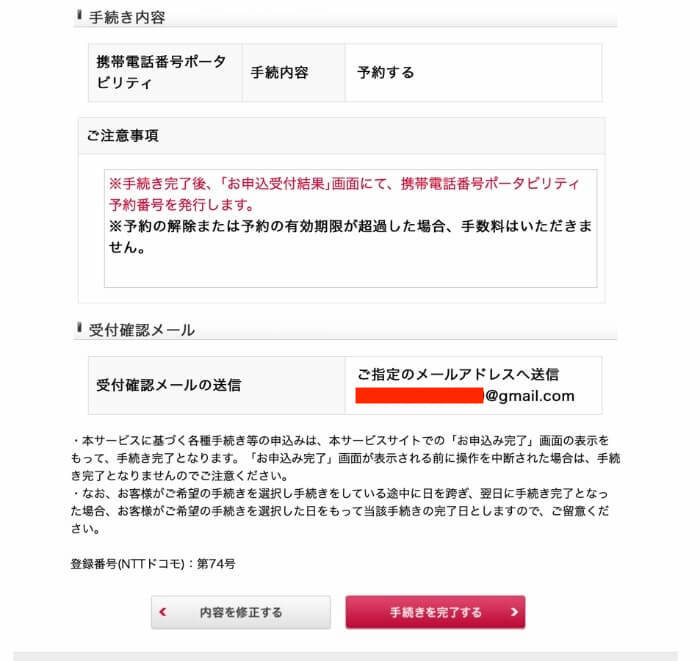
⑧画面にMNP予約番号と有効期限が表示される
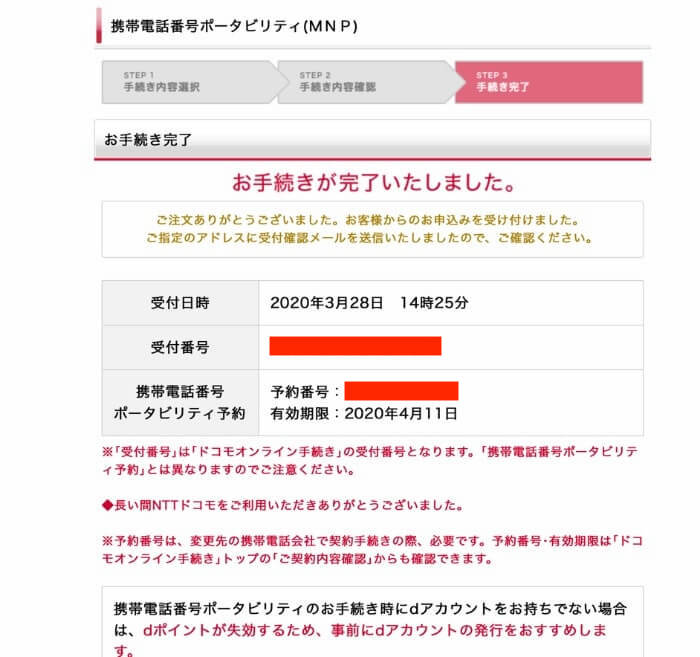
これでMNP予約番号を取得することができました
ちなみにこの時点ではまだ解約したことになりませんので安心してください
MNP予約番号の有効期限は15日です
それを過ぎるとまた再発行しなければならないので注意しましょう
ここまででMNP予約番号を取得するにあたっての要点をまとめると
- MNP予約番号取得には手数料が掛かる(値段はキャリアによって変わる)
- 契約更新月以外だと解約金10,450円支払う(どのキャリアでも同じ)
- MNP予約番号には15日の有効期限がある(再発行可能)
- MNP予約番号を取得しただけでは解約したことにはならない
では2つ目の項目、【エントリーコードを購入する】をみていきましょう
エントリーコードを購入する
格安SIMを申し込む際、移行先の格安SIMの会社(MVNOと言います)に契約事務手数料を支払う必要があります
多くのMVNOに支払う契約事務手数料は、大体3,000円程度です
格安SIM申し込み時に16桁のエントリーコードを入力すると、契約事務手数料が無料になるので、事前にエントリーコードを購入しておくことをお勧めします
ひこエントリーコードを入手しておくと、3,000円程の契約事務手数料が無料になる!
Amazonにエントリーパッケージが売ってるので、ダウンロード版もしくは紙版を選択して購入すればエントリーコードが入手できます
今回僕が契約したMVNOはmineoと言うMVNOですので、Amazonでmineoのエントリーコードを購入しました
紙版の方が安いですが、今すぐ欲しかったのでダウンロード版を購入しました
購入すると、Amazonからメールが届くのでエントリーコードを確認します
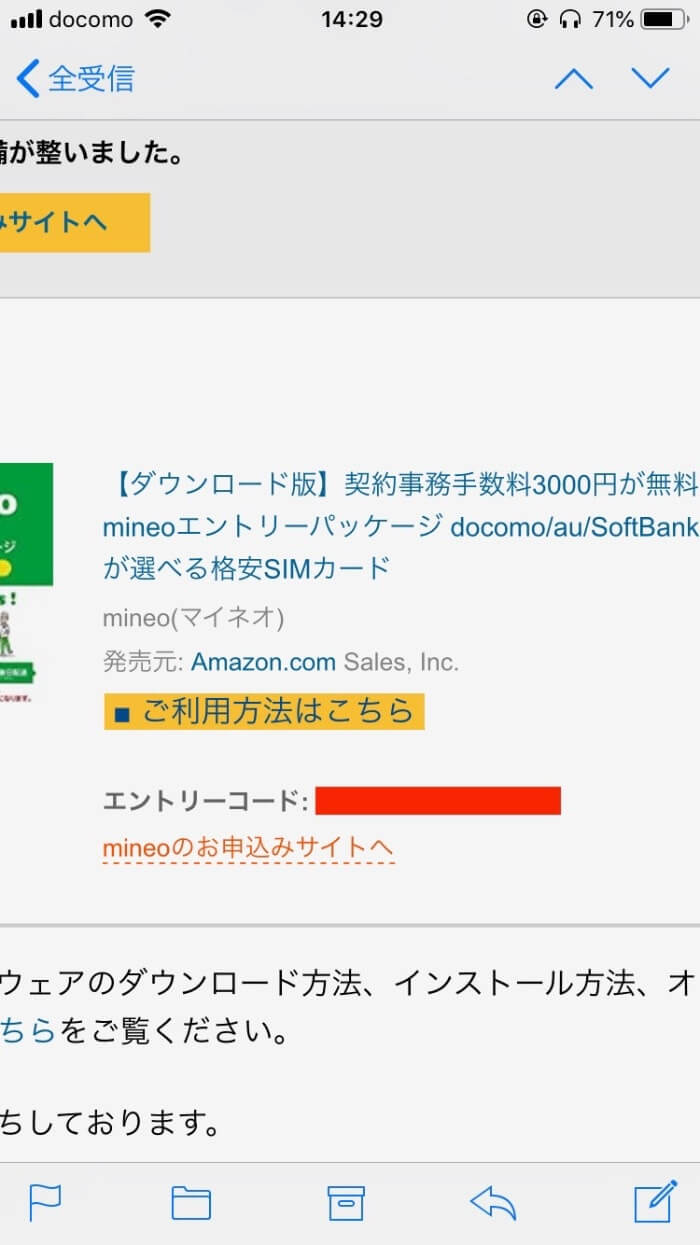
これによって、契約事務手数料が3,300円からエントリーパッケージ代の350円に抑えることができ、約3,000円の節約になります
正直使わない理由の方が考えられないので、事前にエントリーパッケージを購入しておくことを強くお勧めします
- 契約する際は契約事務手数料として3,000円(税抜き)が掛かる
- エントリーパッケージを購入すると、契約事務手数料が無料になる
- ダウンロード版か紙版かを選択できる(筆者はダウンロード版)
ではいよいよ、格安SIMを契約していきます
格安SIMの申し込みをする
ではここから実際にmineoに契約していきます
契約する前に用意しておくものがいくつかあります
- 本人名義のクレジットカード
- 本人確認書類(運転免許証など)
- MNP予約番号
- Gmailなどのフリーメールアドレス、及び電話番号
- エントリーコード
ひとつひとつ漏れがないかこの時点でチェックしておきましょう
①mineo公式サイトへアクセスし、【mineoに申し込む】をクリック
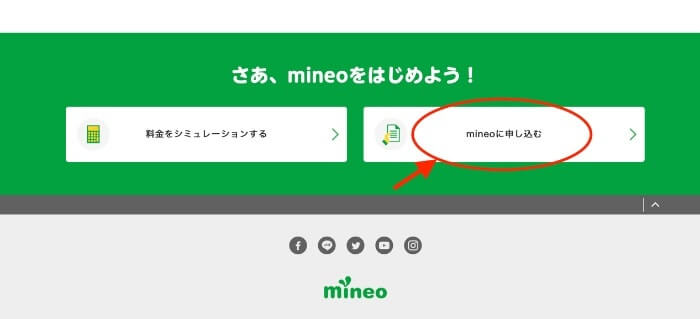
②【お申し込み手続きへ】をクリック
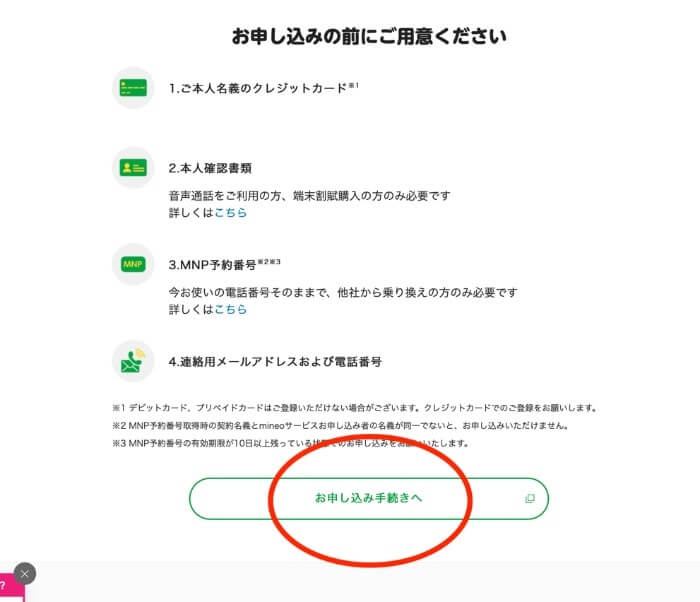
③サービス選択をする
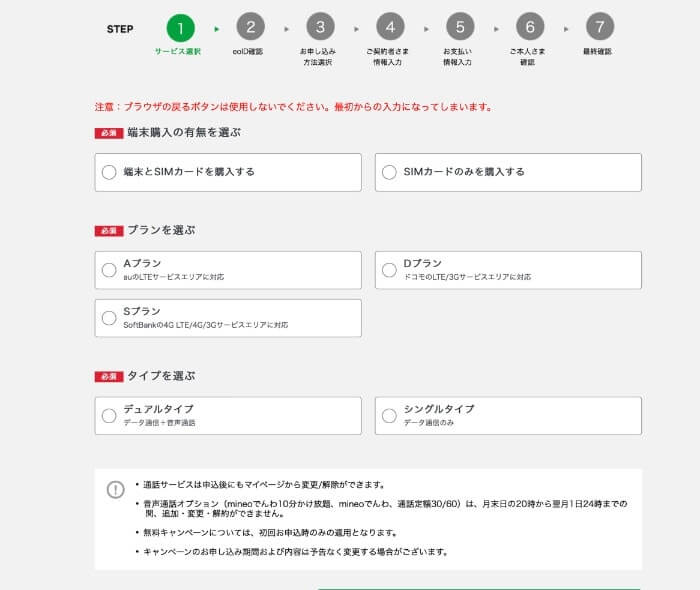
ここで自分の使用したいサービスを入力していきます
端末購入の有無を選ぶ
【端末購入の有無を選ぶ】では、格安スマホとSIMカードをセットで購入する方は【端末とSIMカードを購入する】にチェック
今回の僕のように、現在使っているスマホでSIMカードだけ交換したいと言う方は【SIMカードのみを購入する】にチェックします
プランを選ぶ
- auユーザーならAプラン
- ドコモユーザーならDプラン
- ソフトバンクユーザーならSプラン
それぞれ該当する箇所にチェックします
今回はDプランを選択しました
タイプを選ぶ
- データ通信だけで音声通話機能がいらない人はシングルタイプ
- データ通信と音声通話機能の両方を使いたい方はデュアルタイプ
それぞれ希望のタイプを選択します
今回はデュアルタイプを選択しました
コース(データ容量を選ぶ)
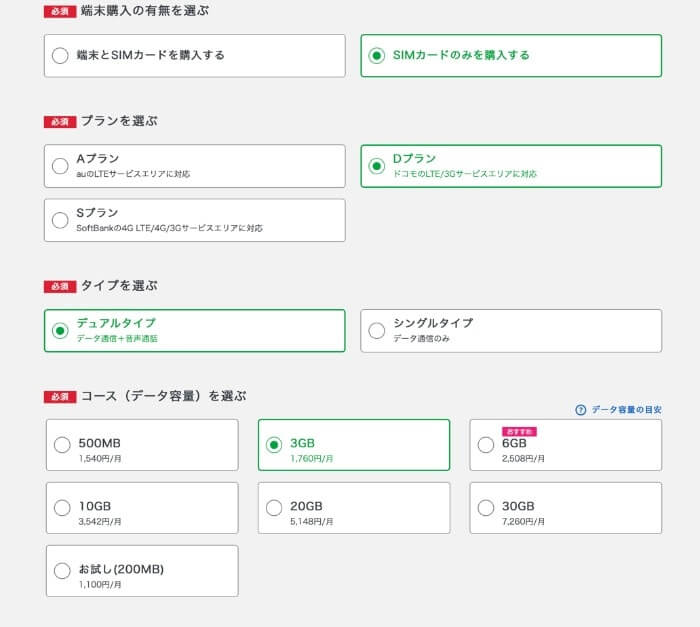
月に使えるギガ数によって値段が変わります
今回は毎月3Gのプランを選びました
通話サービスを選ぶ
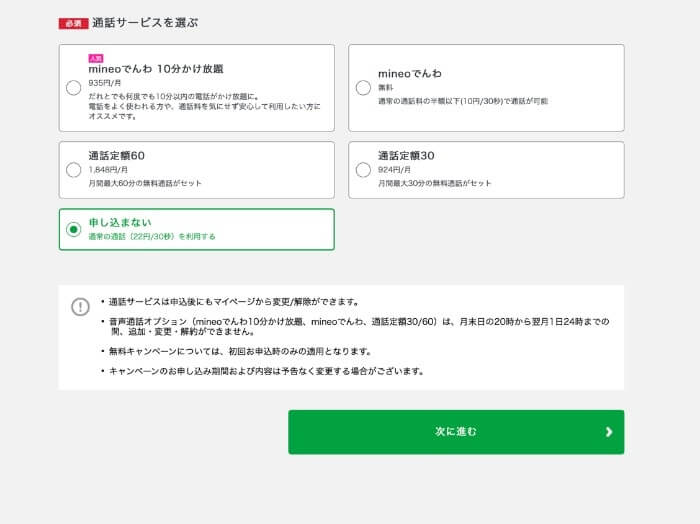
ここで通話サービスのプランを選択します
先述したように僕は通話をほとんど使わないので【申し込まない】にチェックします
【申し込まない】にチェックを入れても通話機能がなくなるわけではなく、あくまで「追加のオプションを申し込まない」という意味なのでご安心ください
通話をよく使う方は自身にあった通話プランを選びましょう
④オプションサービスの選択
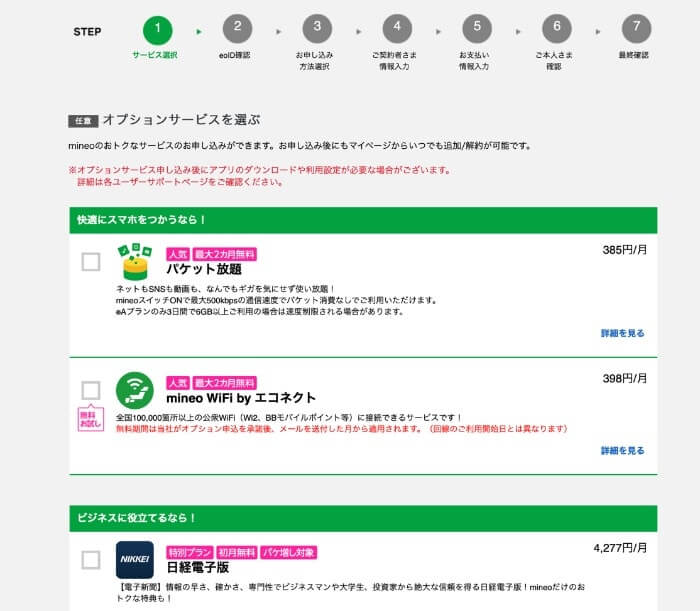
いっぱいオプションサービスが出てきますが、あまり付けすぎると高額になり格安スマホにした意味が無くなってしまうので、僕は何もチェックせずに次に進みました
⑤eoIDの確認
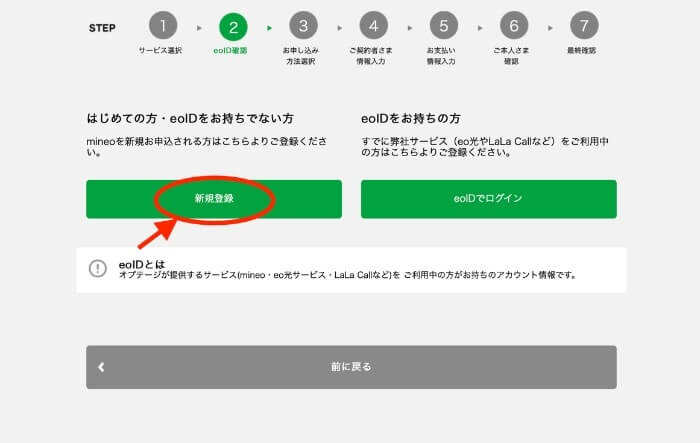
僕はeoIDを持っていないので新規登録をクリックしました
既にeoIDを持っている方は右のログインをクリックします
⑥お申し込み方法の選択
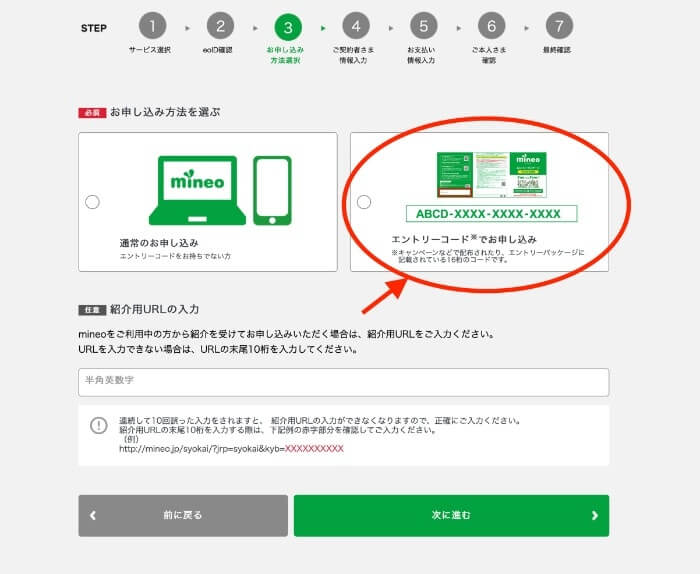
ここで申し込み方法を選択します
エントリーコードをあらかじめ購入しているので、右の【エントリーコードでお申し込み】をチェックします
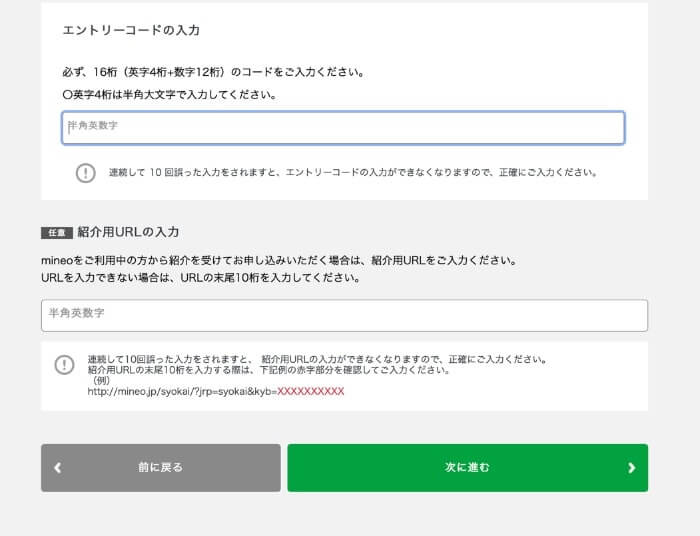
16桁のエントリーコードを入力したら次に進みます
⑦契約者情報を入力する
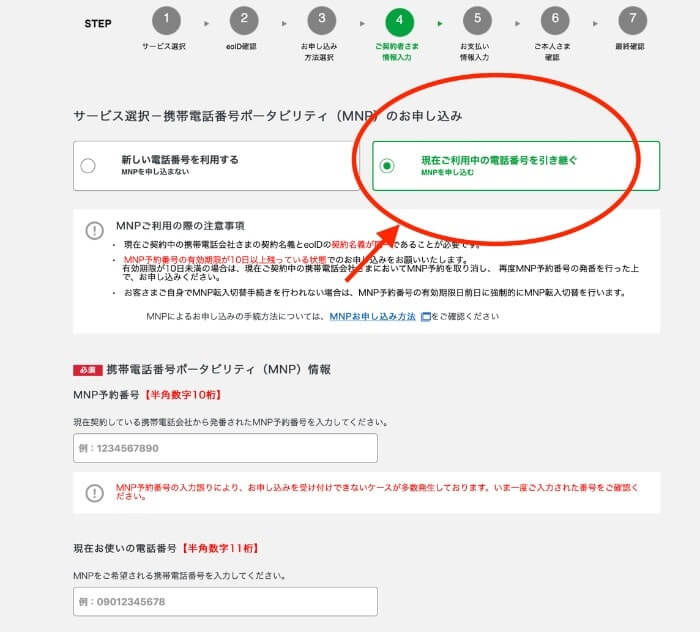
ここで、MNPの申し込みを行います
僕は今回、携帯電話番号を変えたくなかったので右の【現在ご利用中の電話番号を引き継ぐ】にチェックを入れます
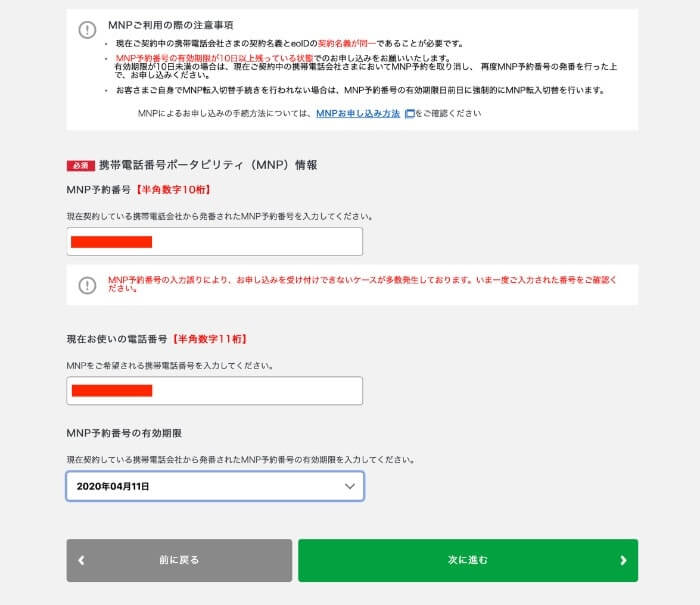
次にMNP予約番号、現在自分が使っている電話番号、MNP予約番号の有効期限を入力します
誤りがないか確認したら次に進みます
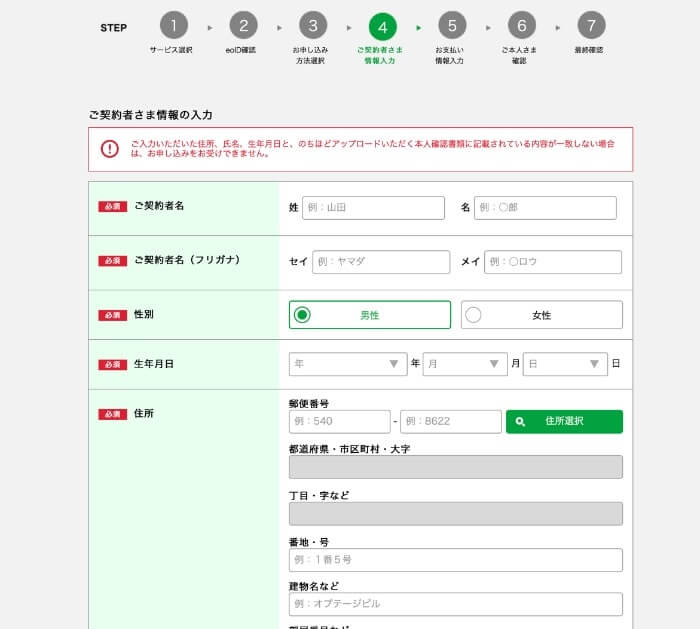
氏名や生年月日、eoIDやeoパスワードなど、必要事項を記入していきます
eoIDやeoパスワードは後で行う初期設定に必要なので必ずメモしておきましょう
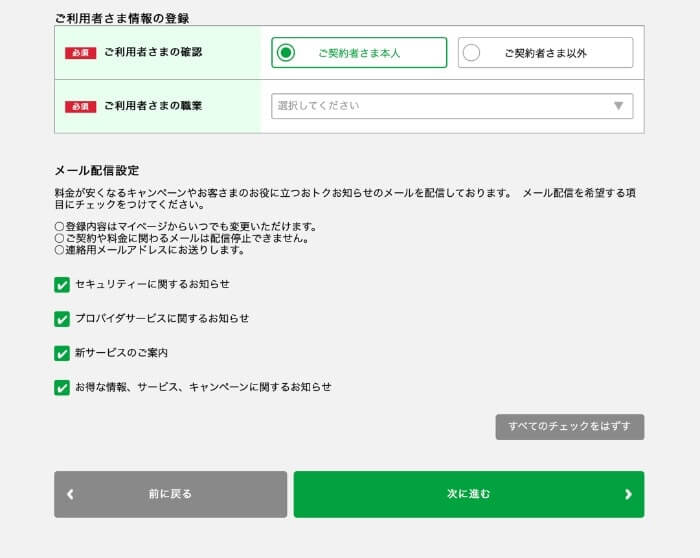
入力内容を確認したら次に進みます
⑧支払い情報を入力する
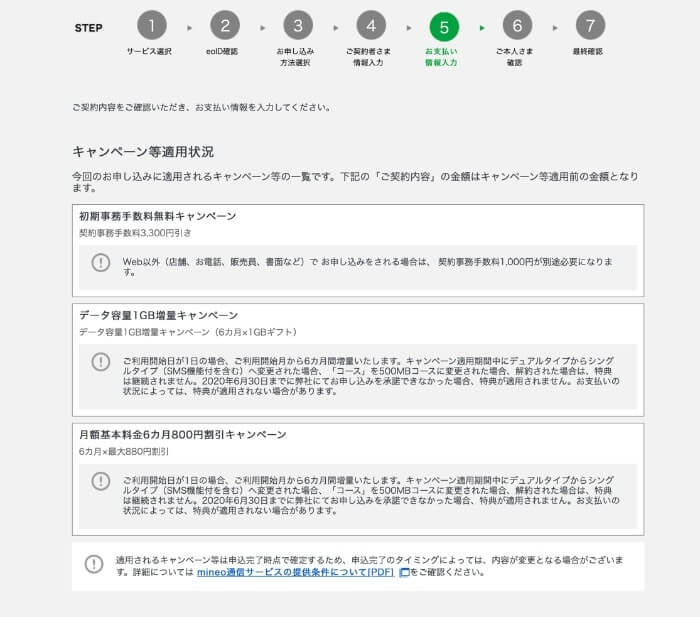
ここで、契約内容を1度確認できます
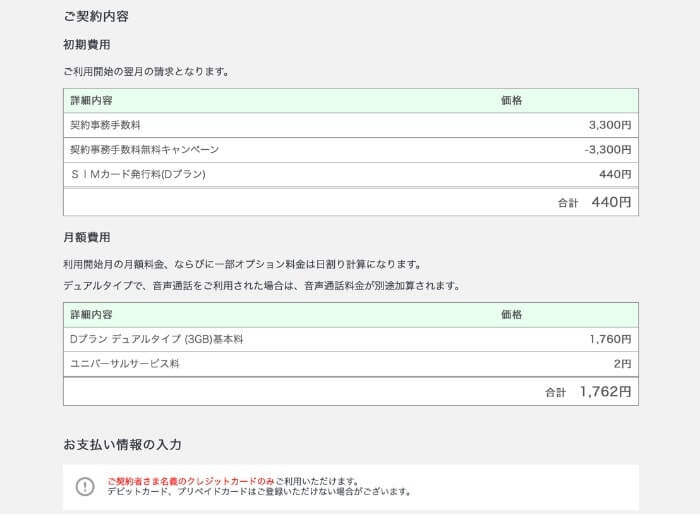
契約事務手数料が0円になっていますね
初期費用として、SIMカード発行料440円が掛かります
ひこどのプランでもSIMカード発行料440円が発生するよ!
下に行くと、クレジットカードの入力欄があるので、こちらも漏れの無いように入力していきます
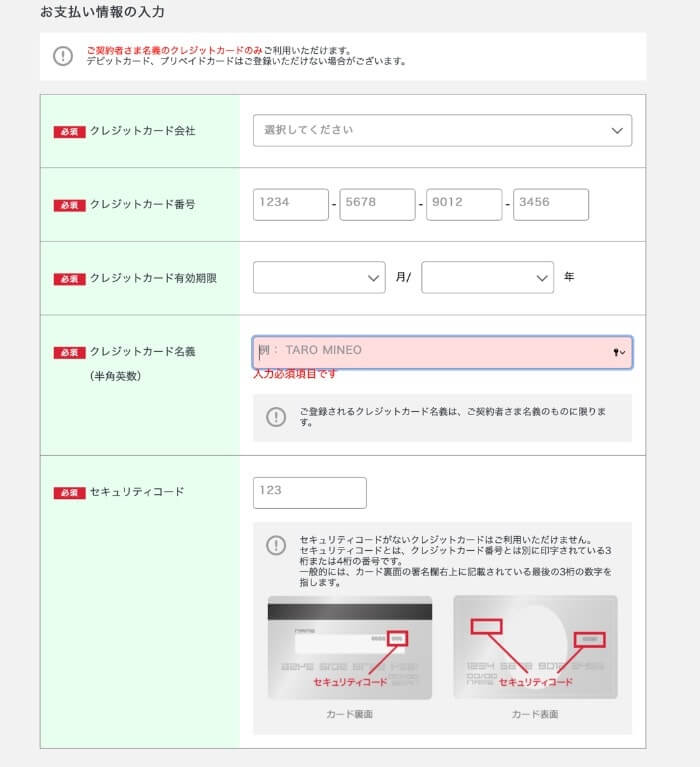
⑨本人確認書類をアップロードする
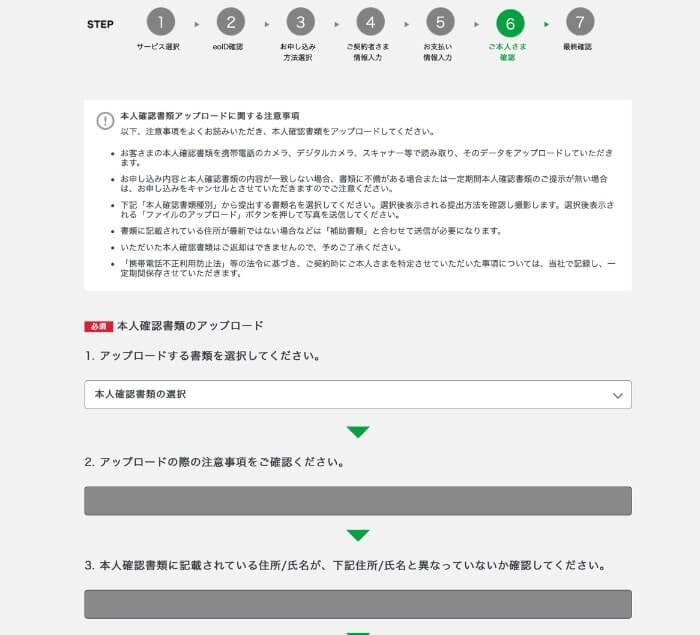
ここで本人確認用の書類をアップロードします
僕は今回、運転免許証をアップロードすることにしました
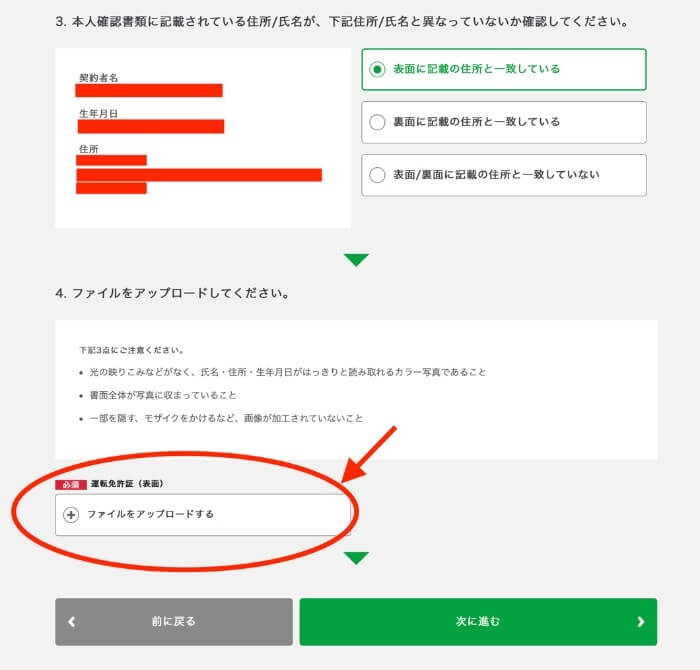
こちらをクリックし、アップロードしていきます
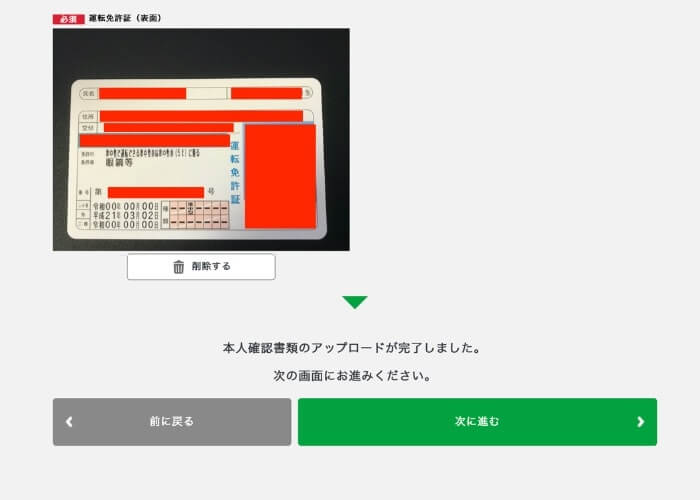
うまく読み込めたら次に進みます
⑩契約内容の最終確認
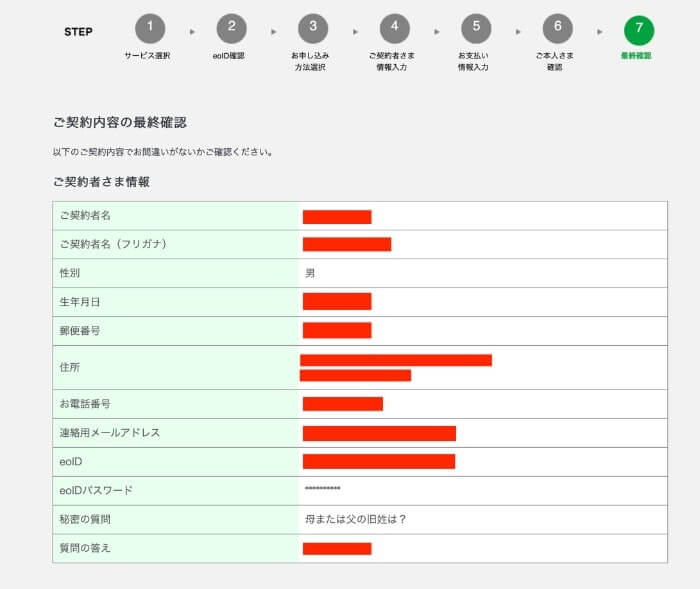
最後に入力内容に不備がないかもう一度確認しましょう
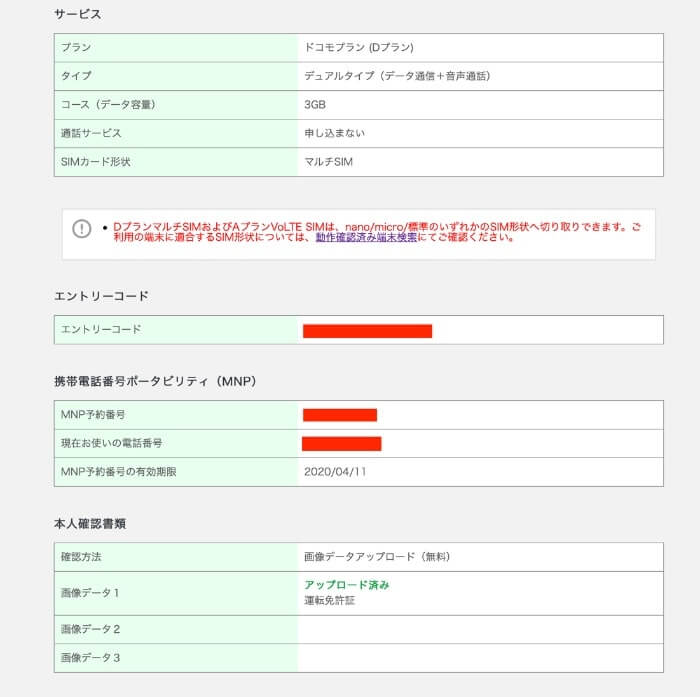
僕はここでSIMカードの形状を選択していないことに気がつきました
SIMカードには3つ形状があります
- 標準SIM
- microSIM
- nanoSIM
僕の使ってるiPhone7の形状はnanoSIMだということは事前に調べていたんですが、知らない間に【マルチSIM】と選択されていました
マルチSIMというのはこの3つの形状全てに対応したSIMカードということらしいです
そのためSIMカードの形状を入力する必要がなかったんですね
マルチSIMは3つの形状全てに対応したSIMカード!
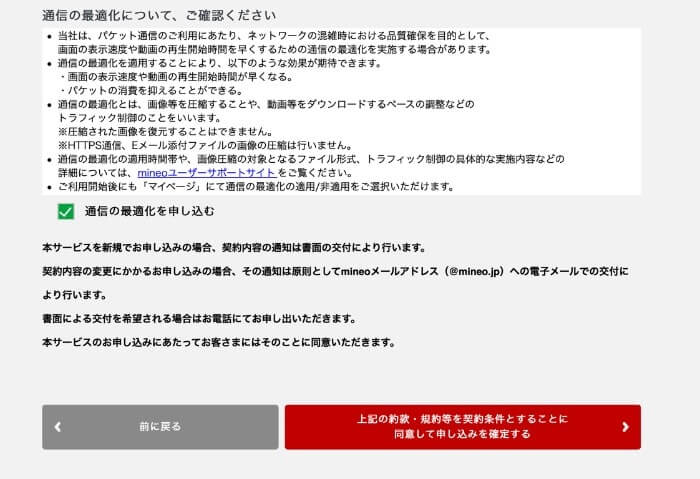
内容を確認し、よかったら申し込みを確定します
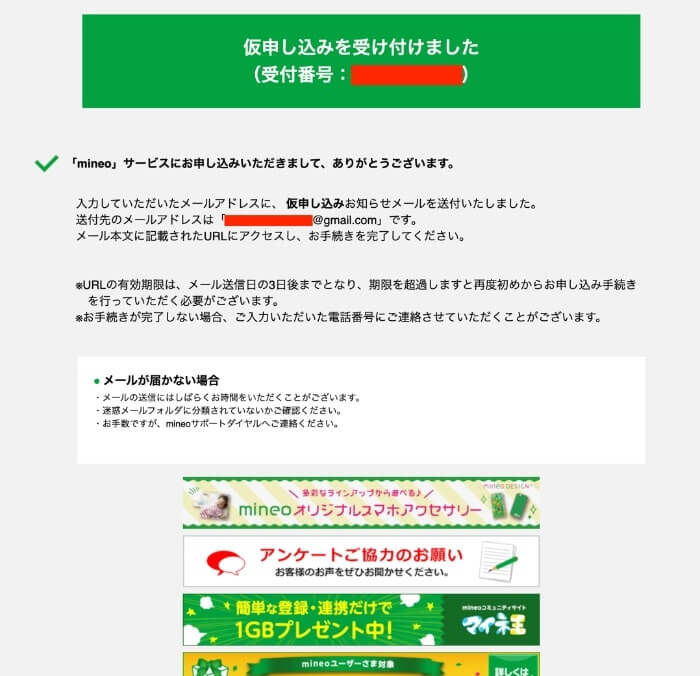
これで仮申し込みが終了しました。お疲れ様でした!
入力したメールアドレス宛にmineoからメールが届きます
メールに記載してあるURLをクリックすると、自分の進捗状況を確認できます
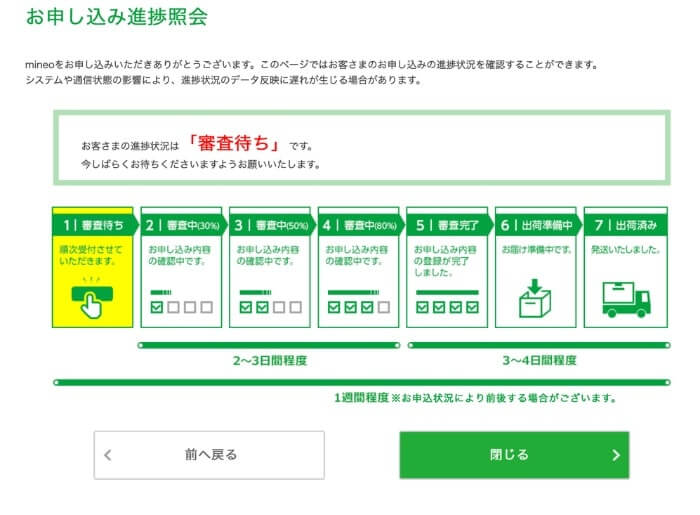
大体2時間くらいで審査が終了し、再度メールが届きます
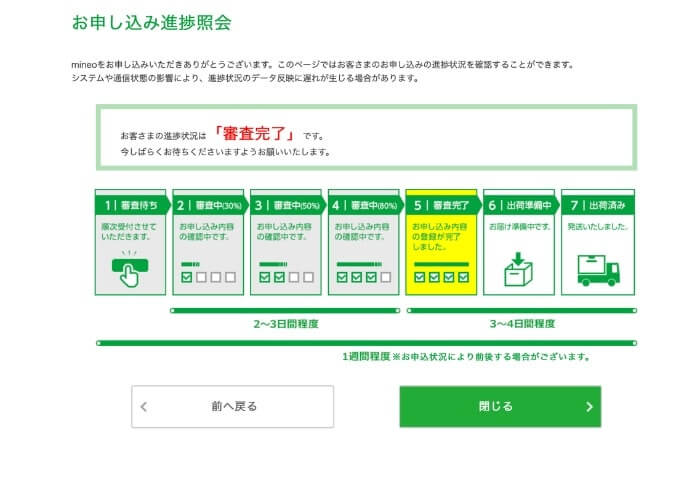
これであとはSIMカードが発送され到着するのを待つだけです
SIMカードが届いたらセットする前に行う初期設定
審査が完了してから2日でSIMカードが到着しました
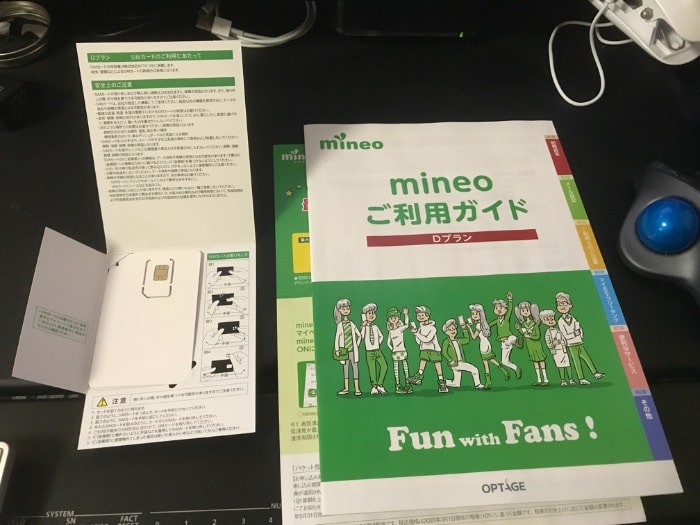
丁寧な利用ガイドが付属しているのでそれに従えば難なく設定できました
ではここからは初期設定を行なっていきます
初期設定の際、Wi-Fiなどのネットワーク環境が必要です
①mineoのマイページにアクセス
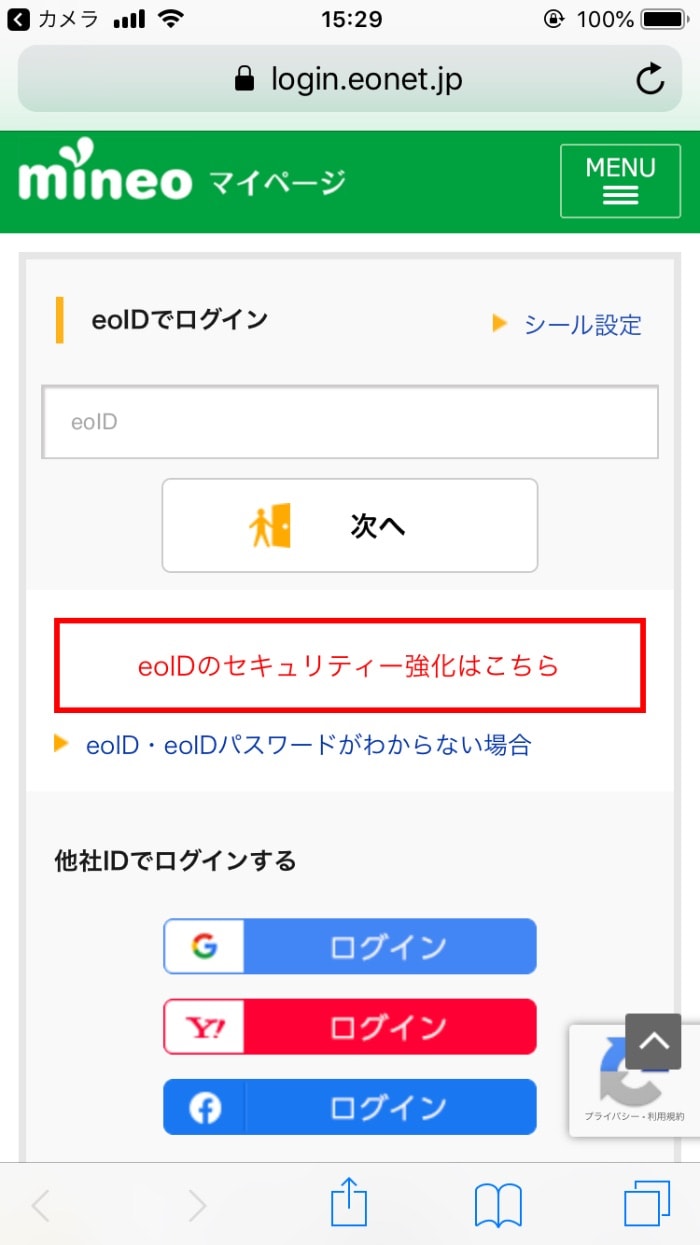
mineoのマイページにアクセスします
利用ガイドにQRコードがあるのでそこから読み取りました
eoIDとパスワードを入力し、ログインします
②【各種サポート】から【MNP転入切替/回線切替手続き】をタップ
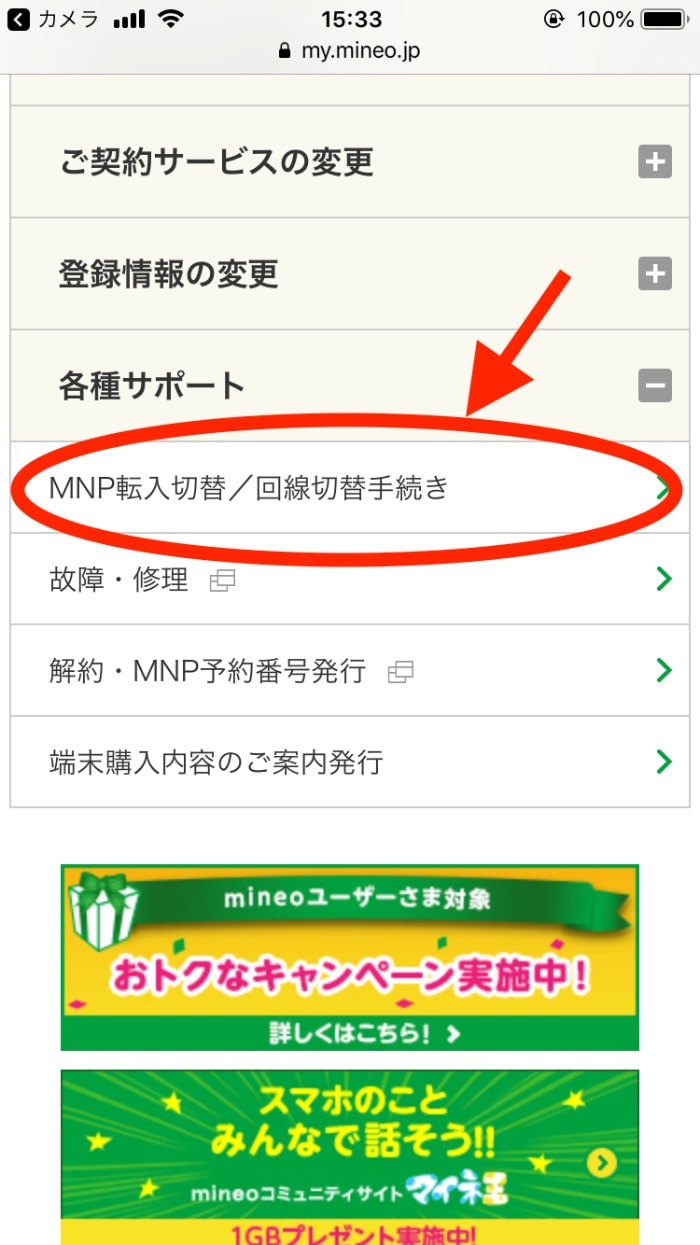
③SIMカード台紙記載の「ICCID/製造番号」の下4桁を入力
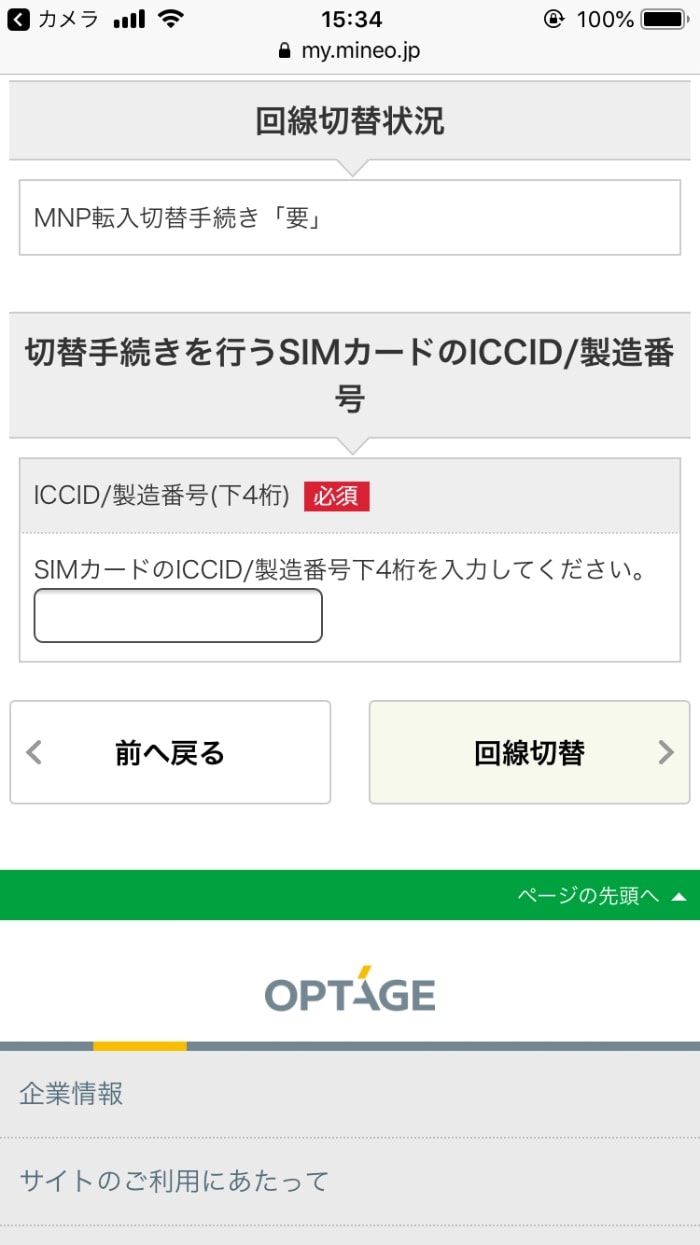
SIMカードの台紙に記載してある「ICCID/製造番号」の下4桁を入力し、【回線切替】をタップします
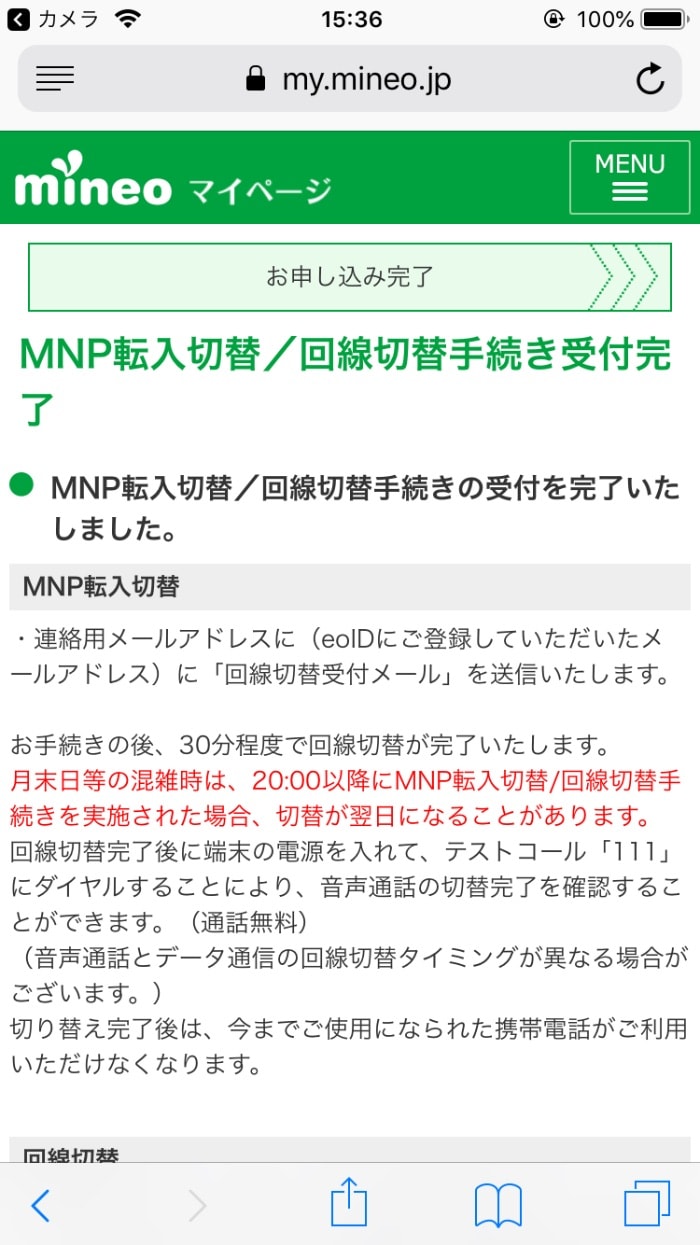
これで切替手続きが終わりました
この時点で今まで使っていたキャリア通信は使えなくなります
新しいSIMカードを装着する
まずは古いSIMカードを取り外していきます
今回はiPhone7ですが、機種によってやり方が異なるので1度自分の機種のやり方を調べてみてください

iPhone7の場合、側面に小さい穴があるのでここを細長いもので突いてあげます
専用の治具も売ってますが、僕はホームセンターで買った小さいドライバーを使いました

外れたら、マルチSIMカードを使用するサイズに取り外していきます

iPhone7の場合はnanoサイズなので、一番小さいサイズに取り外していきます
ひこ機種によって対応するSIMカードサイズが異なるので自分の機種が対応しているSIMカードサイズを確認しておこう!
SIMカードをセットしたら、テストコール【111】(通話料無料)にダイヤルします
「ただいま、着信試験を行なっています」というガイダンスが30秒ほど流れ、勝手に通話が切れます
これで切替手続きが終了しました!
次はネットワーク設定を行います
ネットワーク設定
ここからはネットワーク設定を行なっていきます
利用ガイドに記載してあるQRコードからアクセスすると、プロファイルをインストールする画面になるので、【許可】をタップします
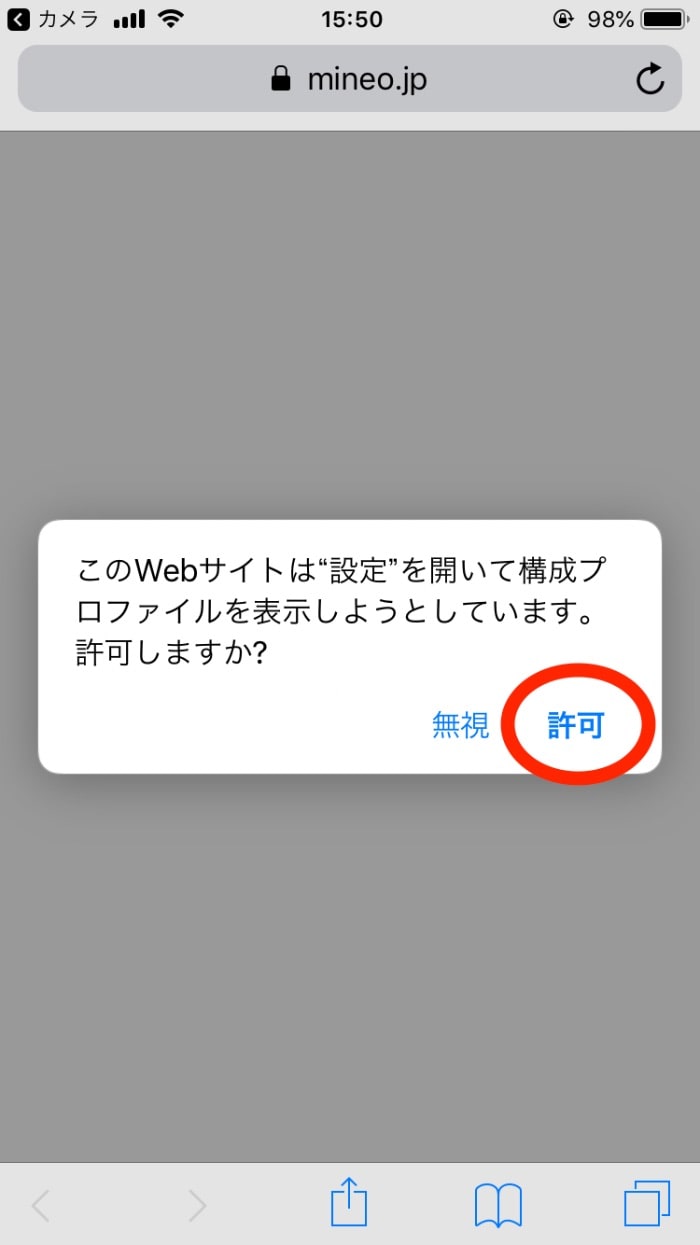
右上の【インストール】をタップします
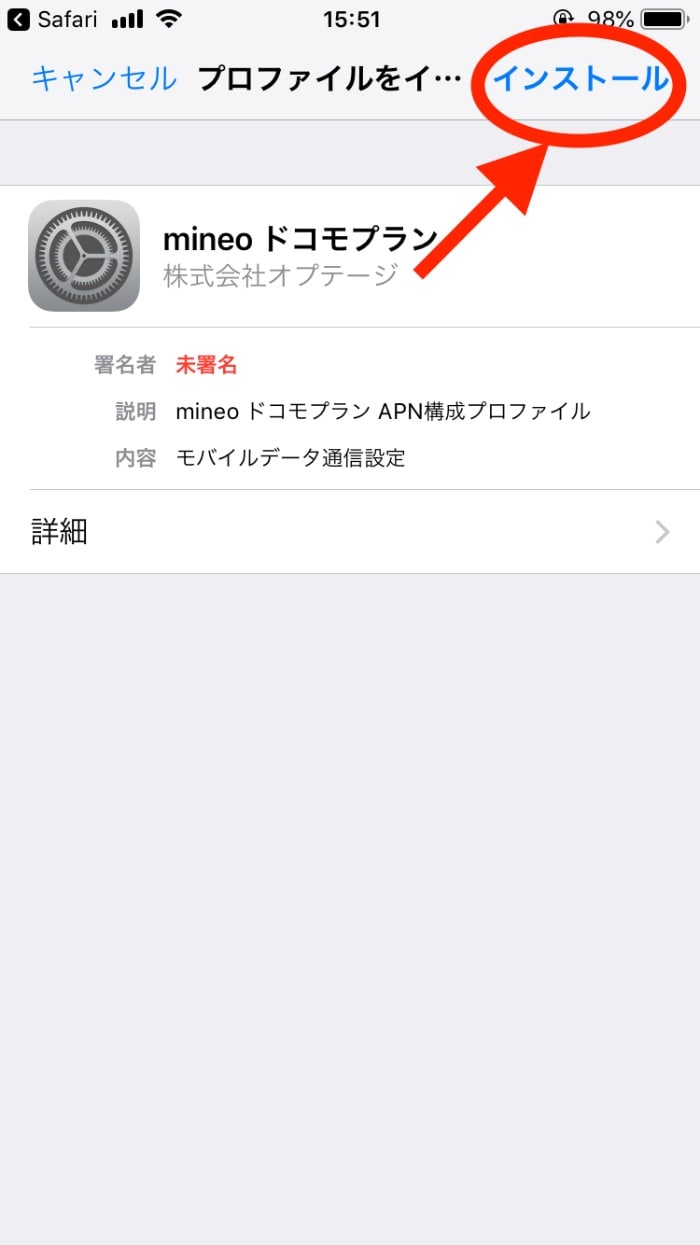
パスコードを入力していきます
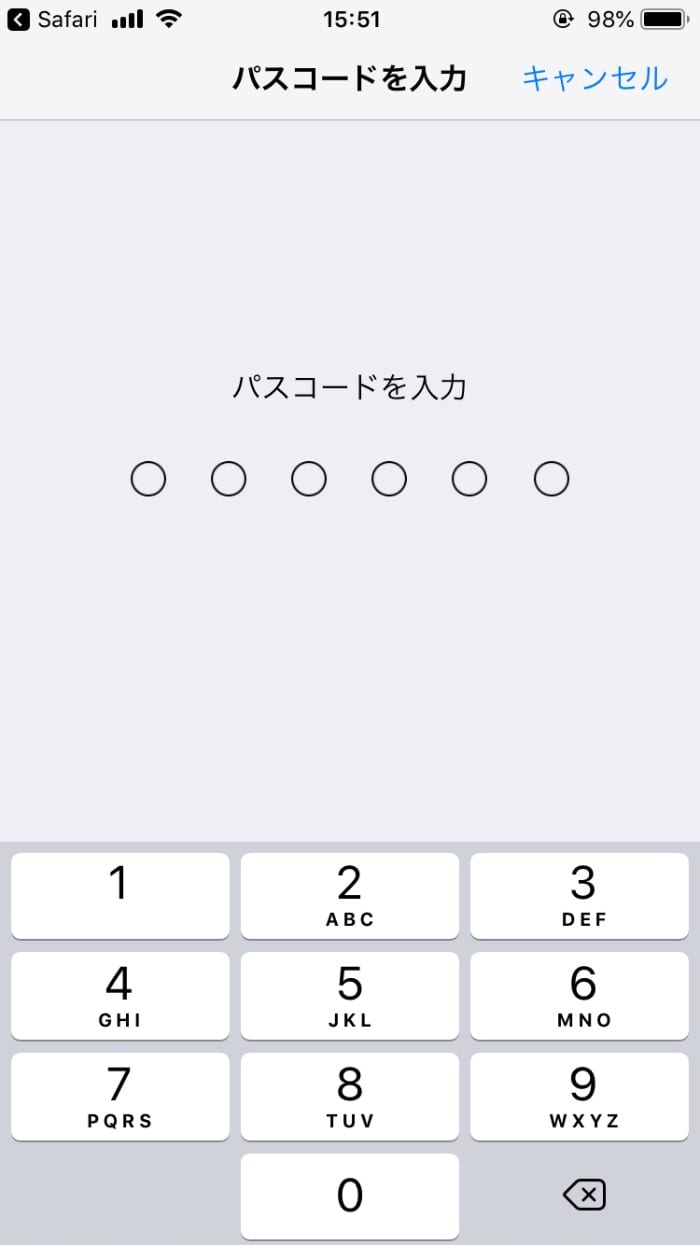
【インストール】をタップします
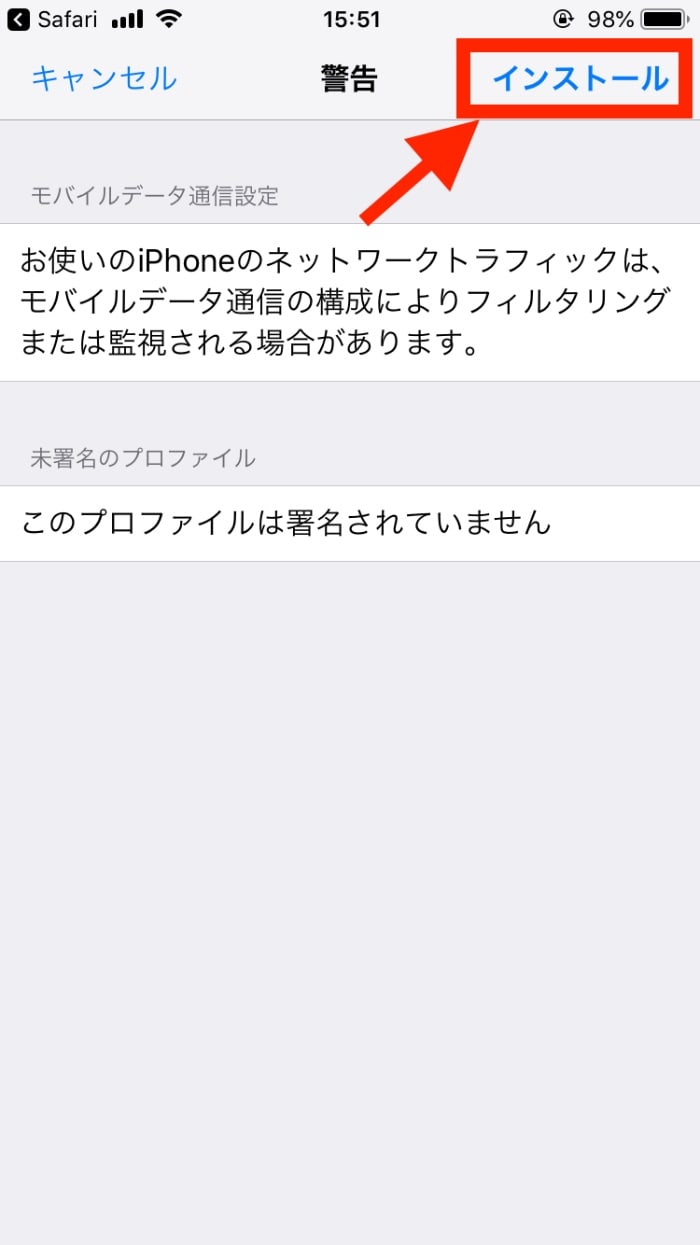
また【インストール】をタップします
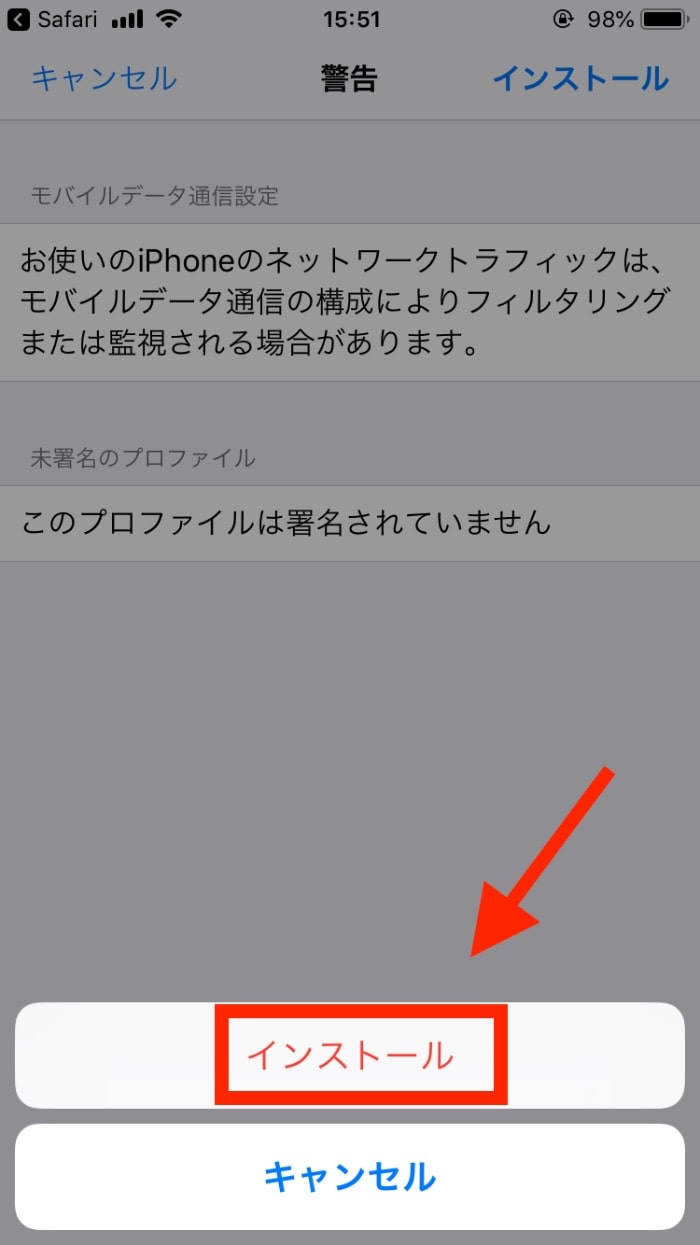
【完了】をタップして、端末を再起動します
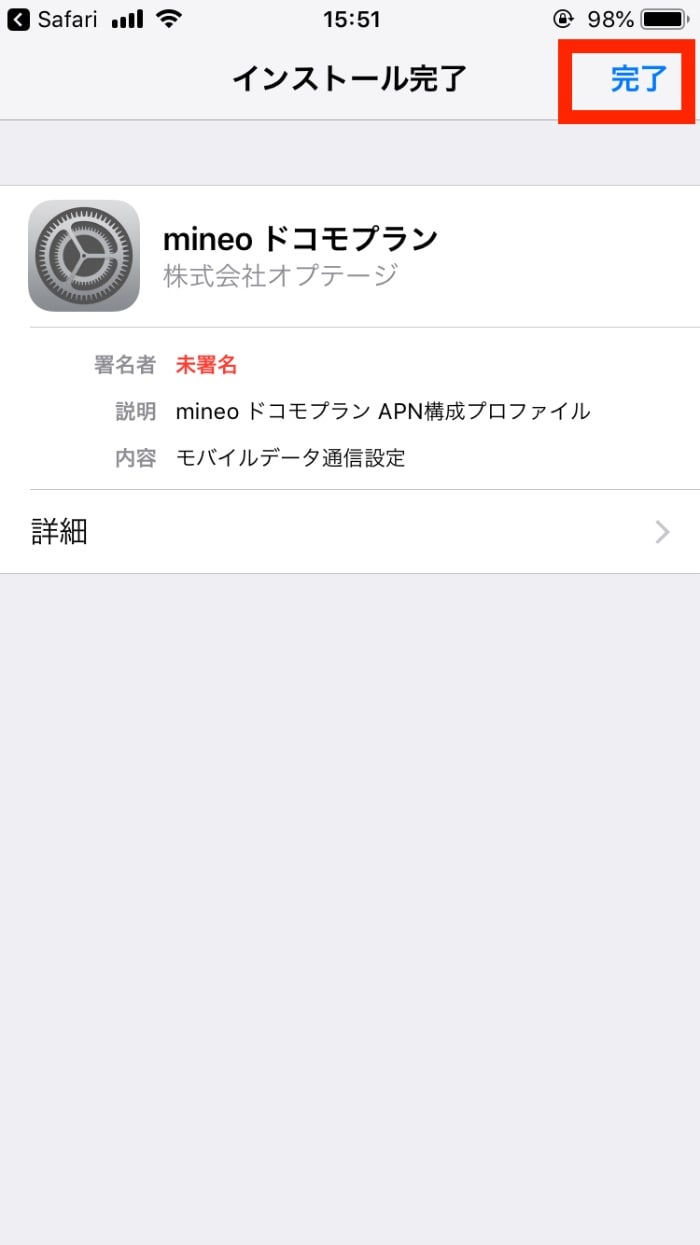
再起動したら、Wi-Fiを切っても通信ができているかどうか確認します
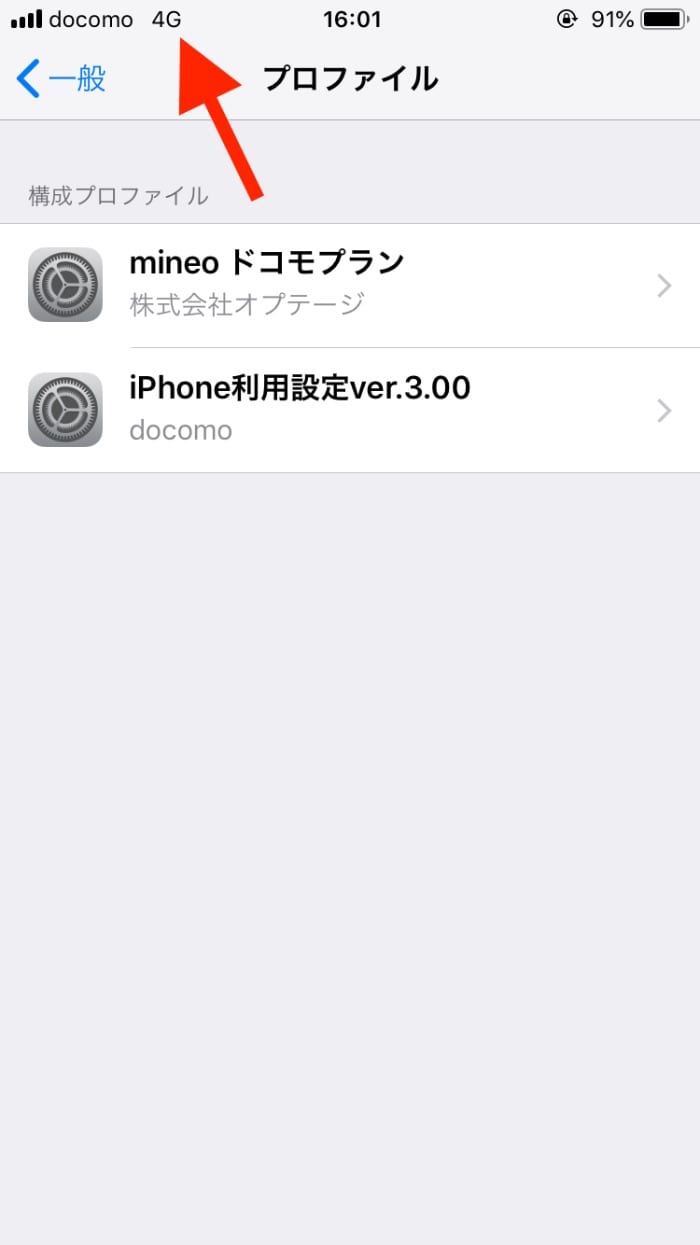
【4G】や【LTE】などが表示されていれば接続完了です
これで全ての工程が終了しました。お疲れ様でした
まとめ
ではもう一度、改めて必要な初期費用を見てみましょう
- MNP転出事務手数料2,200円
- キャリア解約費用10,450円
- エントリーパッケージ代350円
- SIMカード発行料440円
- 合計13,440円
格安SIMを使うことによって、毎月のスマホ料金が1,700円にまで減らすことができました
月に6,700円、1年間で80,400円の節約です。10年間で80万円も節約できることになります
なぜ早くにやらなかったか、それは「めんどいから」の一言に尽きます
でもちょっと「面倒なこと」をやっただけで年間8万円も節約できるので本当にやる価値はあります
年金問題など何かとお金の面で不安を抱えていく将来に向けて、お金を貯めるにはまず固定費を下げることから始めてみましょう