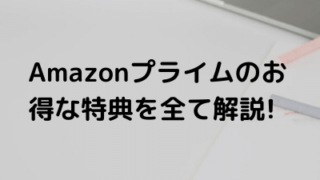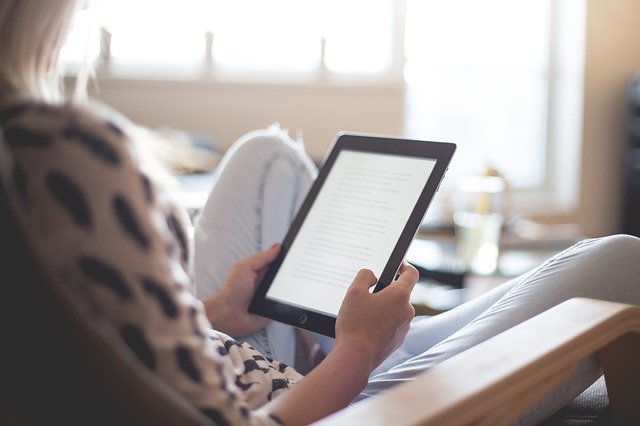Amazonプライム会員の特典の一つとして、【Kindleオーナーライブラリー】というサービスがあります
これはどんなサービスかというと、月に1冊だけ対象のKindle本がタダで読めるようになるというサービスです
大抵のKindle本は500円〜2000円くらいなので、それらがタダで読めるのはお得ですよね
しかし意外にもこのKindleオーナーライブラリーの存在を忘れている方も多く、せっかくプライム会員になってもうまく活用できていない方も多いようです(実際僕もしばらく使ってませんでした)
今回は、プライム会員の特典の一つであるKindleオーナーライブラリーの使い方を解説していきます
Kindleオーナーライブラリーを使う2つの条件
Kindleオーナーライブラリーを使うには、2つの条件があります
- Amazonプライム会員であること
- Kindle端末またはFireタブレットを所持していること
以上の2つが条件になります
1つ目のプライム会員であることは言わずもがなですね
問題は2つ目のKindle端末またはFireタブレットを所持していることです
Kindle端末というのは電子書籍リーダーのことで、電子書籍を読むための専用の端末のことです
僕はKindle paperwhiteという電子書籍を使ってます
実際に使ってみてのレビューもあるので合わせて参考にしてみてください
また、FireタブレットというのはAmazonが提供しているタブレットのことです
Kindleオーナーライブラリーを使うには、このKindle端末かFireタブレットどちらかを所持していることが条件になります
Kindleオーナーライブラリー対象本の検索方法
Kindleオーナーライブラリー対象本の検索方法を解説していきます
スマホ・パソコンからでもKindle端末からでもどちらでも検索できますが、共通することは同じで
- 検索する際に【プライム対象】と入れる
これが重要です
この方法は、Kindle Unlimitedで読み放題のタイトルを簡単に探し出す方法という記事で紹介した方法と全く一緒で、検索する際に
- 【プライム対象 + 〇〇】と打ち込む
そうすることで読み放題の対象になっている作品を探し出すことができます
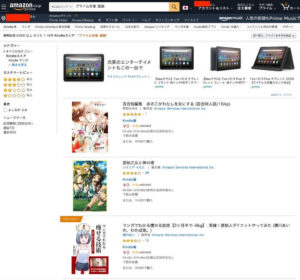
実際に僕が所持しているKindle Paperwhiteで検索してみます
今回は検索窓に【プライム対象】と打ち込んで検索します
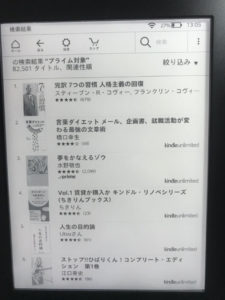
色々タイトルが検索されました
この中からひとつを選んでみます
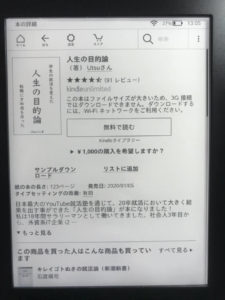
【無料で読む】の下に【Kindleライブラリー】と表示されていれば、それはKindleオーナーライブラリーの対象本です
【Kindleライブラリー】と表示されていればオーケー!
【無料で読む】をタップしてみます
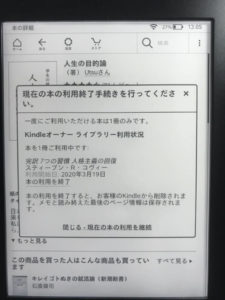
冒頭で説明した通り、Kindleオーナーライブラリーは月に1冊の利用なので、現在使っている本の利用を終了する必要があります
【本の利用を終了】をタップします
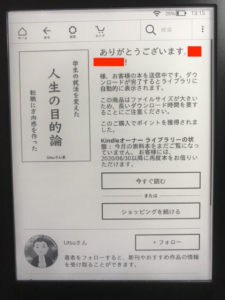
これで本が読めるようになりました
ちなみに次に別の本を読みたいと思ったら翌月まで待たないといけないので注意です
欲しいものリストから検索すると対象本を効率よく探すことができる
Kindle端末ってスマホやパソコンに比べて動きが若干もっさりしているので、検索する時に動きが遅くてイライラすることってあると思うんです
そんな時に便利な方法が、あらかじめスマホやパソコンで読みたい本を欲しいものリストに登録しておくことです
まずスマホやパソコンで読みたい本を検索して欲しいものリストに登録します
今回は【プライム対象 英語】と検索して表示された【英語は歴史から学べ!】という書籍を欲しいものリストに登録してみます
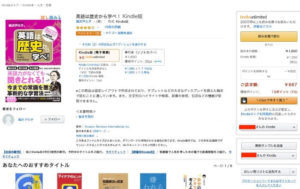
Kindle端末は自分のAmazonのアカウントに紐づけられているので、欲しいものリストも勝手に共有されています
では僕のKindle端末の方で確認してみます
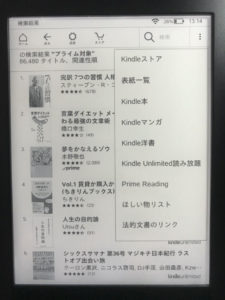
Kindle端末の欲しいものリストをタップします
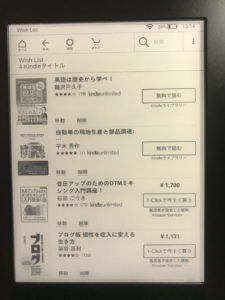
上の方にしっかりと追加されていますね
ここから横にある【無料で読む】をタップすれば、タダで読むことができます
Kindle端末の書籍は目に優しく読みやすいんですけど動きがもっさりしているので、この方法を使えばストレスなく対象本を検索することができますね
まとめ
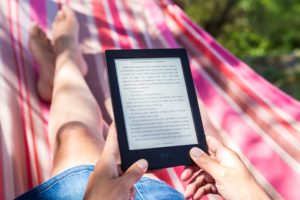
Kindleオーナーライブラリーはプライム会員であっても忘れがちなサービスです
プライム会員であればぜひとも活用していきたいですね
もし、既にKindle端末かFireタブレットを所持していてプライム会員じゃないという方は、すぐにプライム会員になることをお勧めします
というかプライム会員でなかったら半分損しているとも言い切れるレベルです
まだプライム会員でないという方はプライム会員の特典を解説した記事もあるので参照してみてください